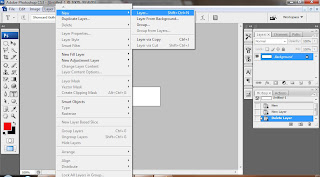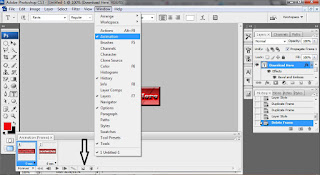Mau tau cara "
Membuat Tulisan Berkedip Menggunakan Photoshop" kyak ginii,.. hohohooooo
Langsung aja dyahhh aku kasih caranya :
pertama-tama teman buka aplikasi photoshop ny.
klik
File - New tau bisa pake
Ctrl+N ntar akan muncul gambar sperti di bawah ini.
seperti gambar di atas kita akan membuat dengan width 200 height nya 60 dan resolution 72
selanjutnya klik
Layer-New layer atau
Shift+Ctrl+N
kalau sudah sekarang kita akan menghias atau memberi warna backgroud
tersebut agar terlihat lebih bagus sebelum memberikan tulisan yang
berkedip.
karna cara mewarnai dan membuat backgroud sangat banyak cara yang bisa dicoba tapi disini aku menggunakan
brush tool
dan warna dasar backgroud warna merah, karna itu warna kesukaan
aku.hehe. kalian bisa menggunakan warna kesukaan kalian juga.
lalu warnai kotak tersebut dengan mengunakan
brush tool,
skarang kita akan menghias warna tersebut agar terlihat sensasi ny,. hahahaaa
Och ya dilanjut lagi dibagian Layar 1 Klik kanan dan Klik Blending Options sperti gambar di bwah ini.
centang dibagian Gradient Overlay aku merubah sedikit bagian Opacity menjadi 44, Angle -90
beri centang dibagian Bevel and Emboss, centang juga Contour, centang juga Texture jika kalian menginginkan sedikit Texture dan atur Scale sesuka kalian, kalau sudah jadi seperti yang kalian ingin kan klik OK.
naaah hasilny speri ini,.
sekarang kita akan membuat tulisan berkedip nya..
untuk membuat kata-kata nya klik T yang di sebelah kanan bagian tool. disini aku menggunakan huruf model Ravie dengan ukuran 18pt.
tuliskan kata-katanya sesuka hati kalian.lalu klik Blending Options seperti cara di atas.

beri centang Bevel and Emboss, Contour, Gradient Overlay dan Stroke lalu tekan OK.
atau kalian bisa mengkreasikan sendiri sesuai keinginan kalian.
kalau sudah sekarang kita akan mengkedip-kedipkan tulisan tersebut.
caranya klik Window - Animation lalu klik Duplicates Selected Frames seperti gambar panah di bawah.
Klik lagi
Blending Options nya lalu hilangkan semua centang dan berikan satu centangan di
Drop Shadow kalau sudah klik
OK
Lihat gambar.
sekrang coba klik Play di Animation nya untuk melihat hasil kerja kalian,dan kalau terlalu cepat silahkan atur sendiri kecepatan nya. klik tulisan 0 sec rubah menjadi 0,2 atau 0,5 sesuai kebutuhan.
untuk penyimpanannya agak sedikit berbeda dari biasa caranya
klik File - Save For Web & Device lalu klik OK.
Nah bagaimana mudahkan..? kalian bisa menkreasikan sendiri sesuai kebutuhan.karna caranya sangat banyak yang bisa di coba.
Ok sekian dulu dalam pembelajaran tentang cara "Membuat Tulisan Berkedip Menggunakan Photoshop" dan slamat mencobaaaaa,.........